If you have Kodi and you need a downloader without restriction which also has the ability to deliver faster downloads, Real Debrid is your answer. Immediately you install and activate Real Debrid in your Kodi player, you will realize that most of the add-ons that provide on-demand content will automatically have more sources that you can stream or view from.
Real Debrid is also quite cheap and could be as low as $5 per month. For this price, you can integrate Real a Debrid into Kodi and stream for free as you want. Essentially, if you are having buffering problems with Kodi, Real Debrid is your best and lasting solution.
Real Debrid
Real Debrid has the unique ability to fix the problem of buffering and allows you to download without restriction using Kodi addons that provide on-demand content such as, Movies, TV shows, and Music.
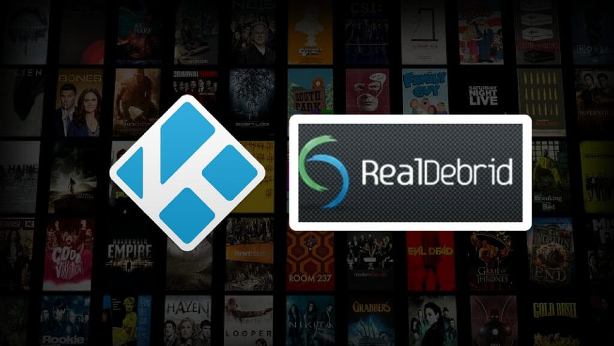
In this installation guide, we will show you how to setup and use Real Debrid on Kodi Leia. Before signing up for a Real Debrid account, ensure that you turn off your VPN. You should also make sure that the internet connection you are using is not your phone data plan; it should be your home internet connection.
This is because the IP address that you use when you register should be the same IP that you will be using to stream through Real Debrid. Once we’ll set up Real Debrid successfully, You can continue the use of VPN. So, let’s check out the installation steps below.
Your IP address right now is 216.73.216.101 and without VPN protection, you can be easily tracked by ISP, Hackers, App or Addon developers. This is why you should install a good VPN while streaming on Kodi to mask your identity and privacy.
I myself use ExpressVPN and it is a highly recommended VPN that you should have. It is fast, secure and easy to install on your device. If you do not enjoy the service of the VPN [It won’t happen], you can ask for a refund as there is a 30-day money-back guarantee. Get 49% Off + 3 Months Extra on ExpressVPN 1 Year plan.
How to Setup Real Debrid on Kodi Leia 18
- First off, you have to sign up for a Real Debrid account. To do that, visit Here and Fill up require details for registration.
- Once you are done with creating an account, Launch Kodi. We are performing this setup on the latest Kodi Leia. If you are using Krypton and want latest one, you can upgrade it using our guide update Kodi on Firestick or Download Kodi Leia for other devices.
- Navigate to Settings by clicking on the “Settings” icon.
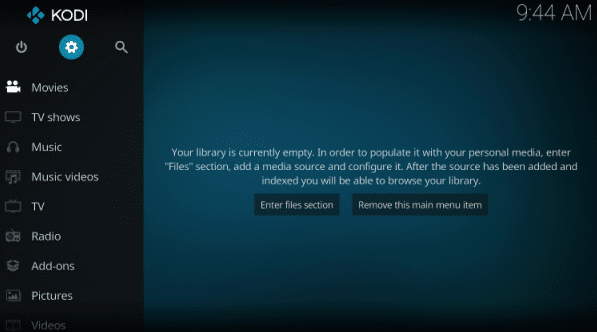
- Click on “System” and you will see a variety of options.
![]()
- At the bottom of the screen, navigate to the “Standard” option. Click on it, and it will change to “Advanced” or “Expert.”
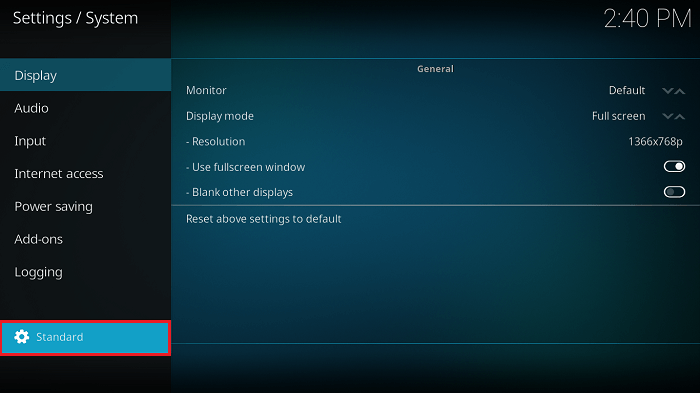
- Navigate to “Add-ons” and the menu items under addon will expand.
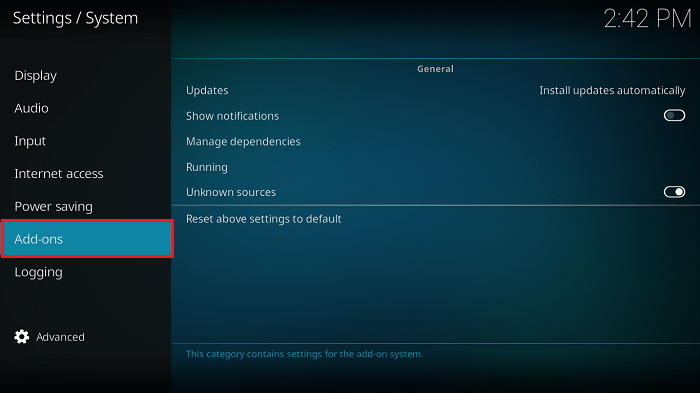
- Click on Manage dependencies
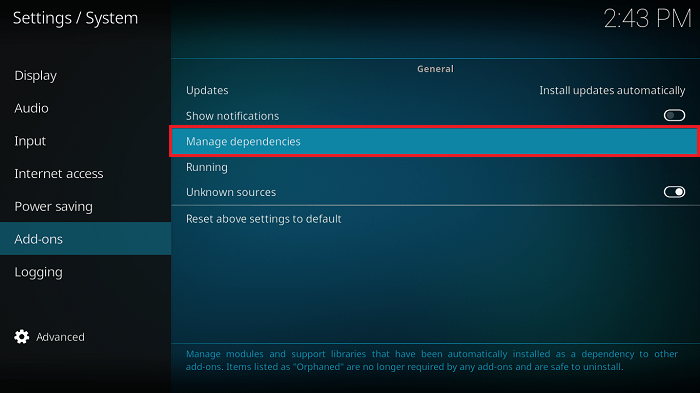
- Select “ResolveURL” [If you can’t see ResolveURL Dependencies, Please install any of popular addons or builds such as Exodus Redux and Yoda]
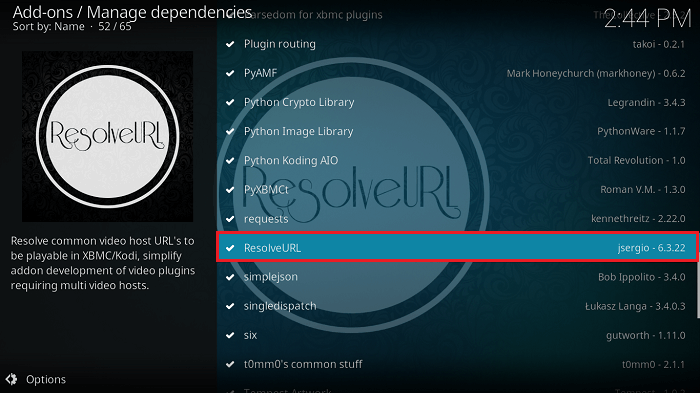
- Click on “Configure”
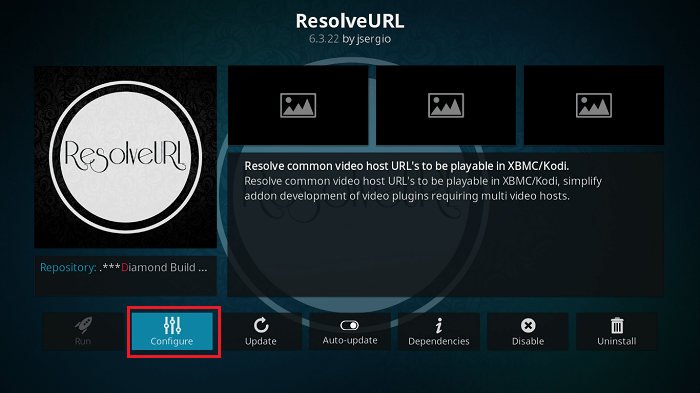
- Click on “Universal Resolvers”
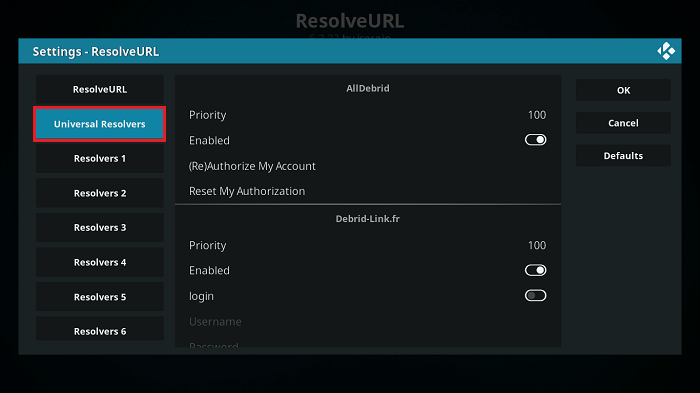
- Hover until you see Real Debrid section. Click on “Priority”
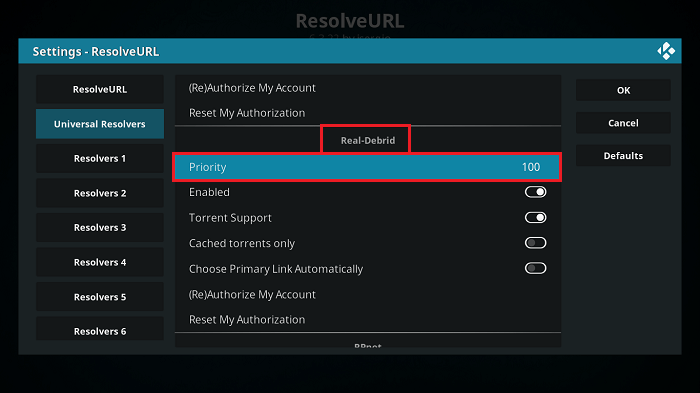
- Change Priority to 90 using the on-screen number keyboard and Click on “Done”
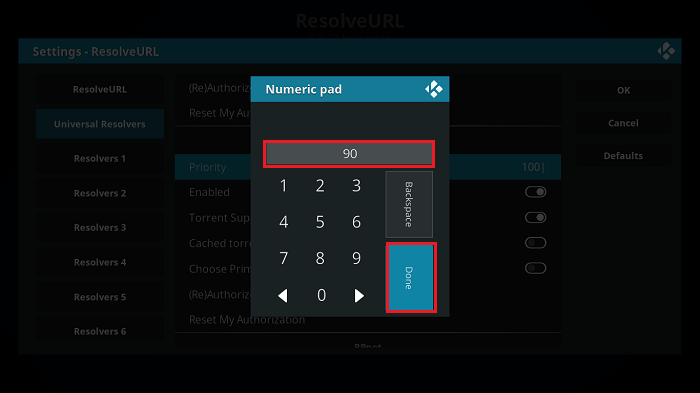
- Once It is done, Click on Ok
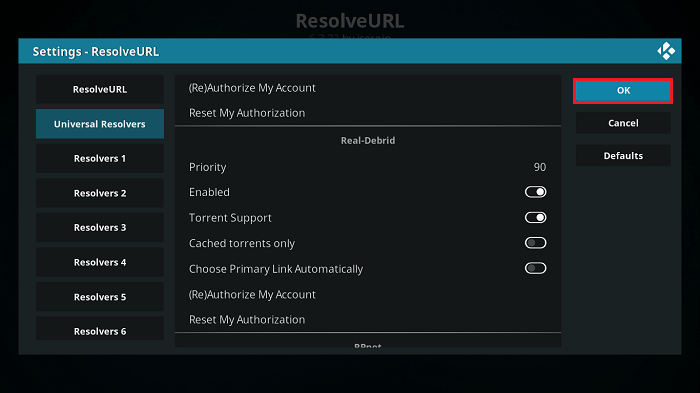
- Click on “Configure” again.
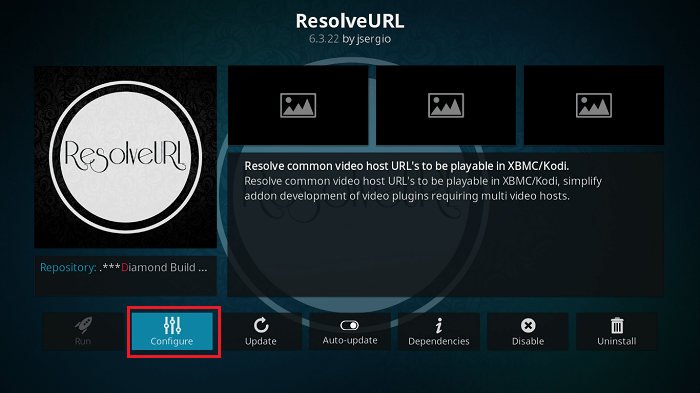
- Navigate to “Universal Resolvers” and check if the Enabled toggle for Real Debrid is switched on. From here you can also enable Torrent Support option anytime.
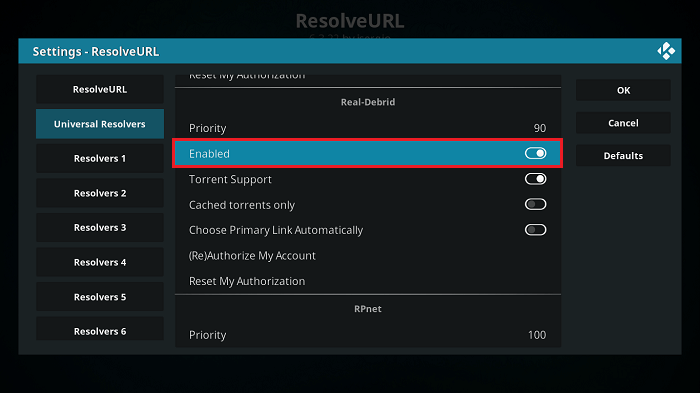
- Click on “(Re)Authorize My Account”
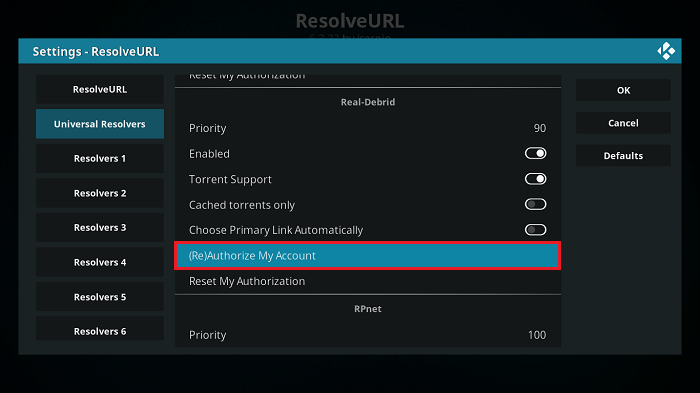
- An authorization code will appear on the screen with a two-minute timer. Note it down.
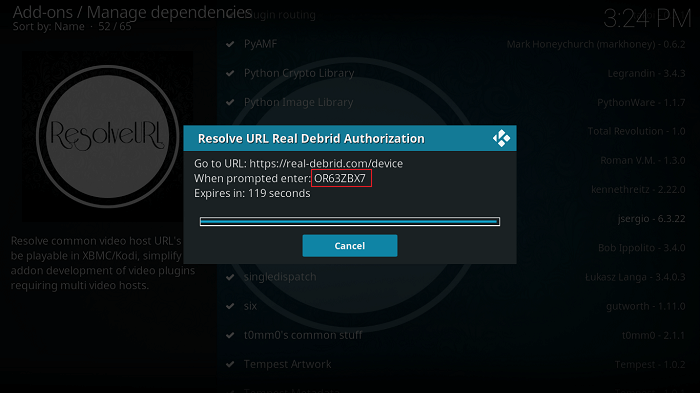
- Open your browser and visit https://real-debrid.com/device and enter the code you wrote down earlier. Click on Continue and Go back to Kodi.
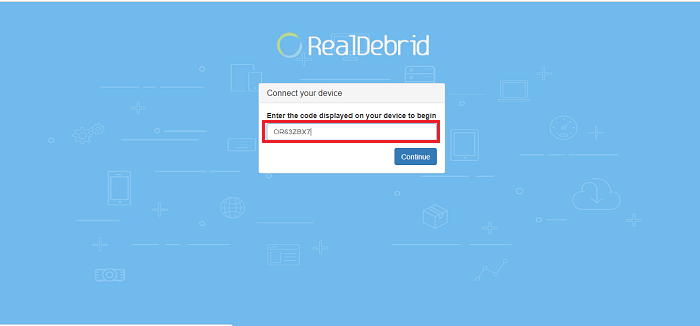
- After putting in the code, you will receive an authorization confirmation message on Kodi “ResolveURL Real-Debrid Resolver Authorized“.
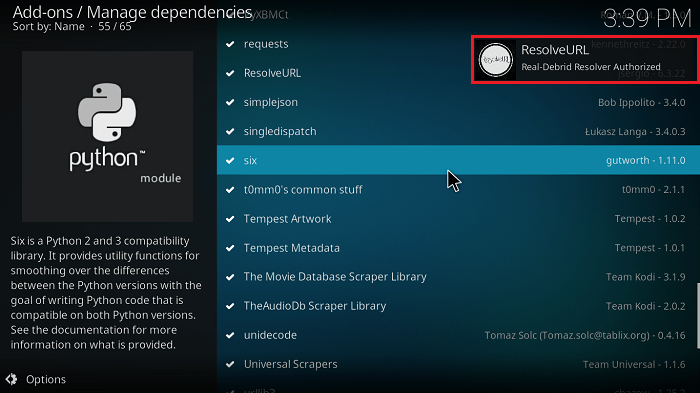
Now, after following all steps above, setting up URLResolver for Real-Debrid on Kodi is the next thing that you must do. The steps are also straightforward and easy to follow. Check them out below;
- Scroll down and choose “URLResolver”
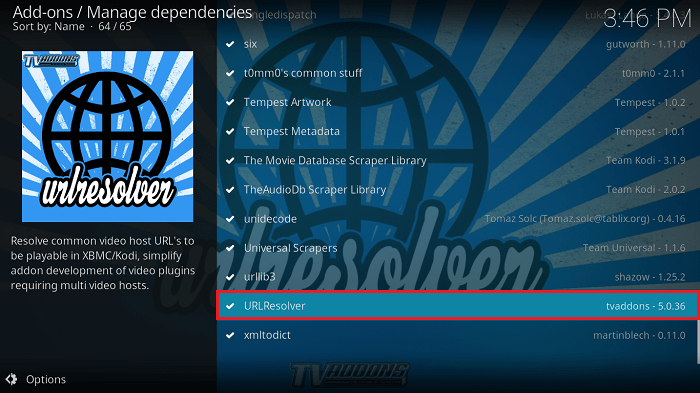
- Click on Configure
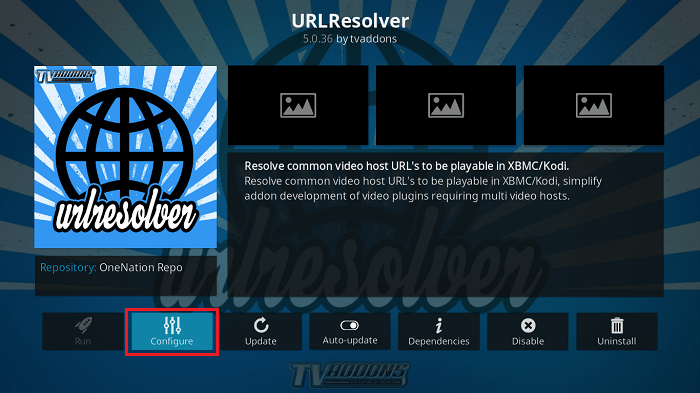
- Navigate to Universal Resolvers and click on Priority.
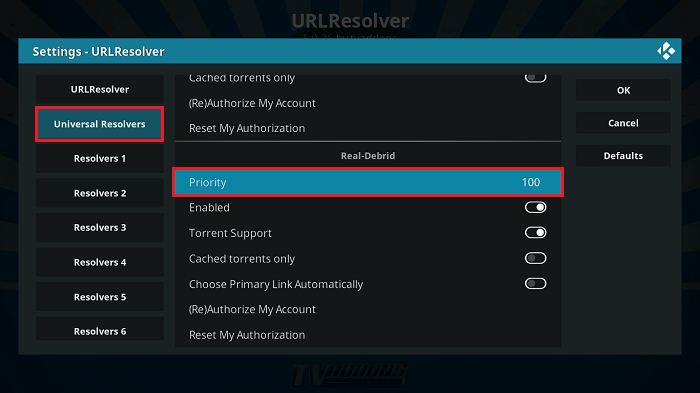
- A numerical pad will appear. Use it to change the priority level to 90. Click on Done once you have changed it.
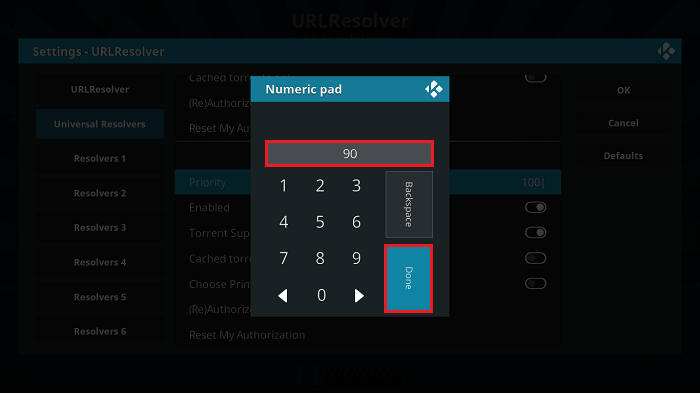
- After this click OK.
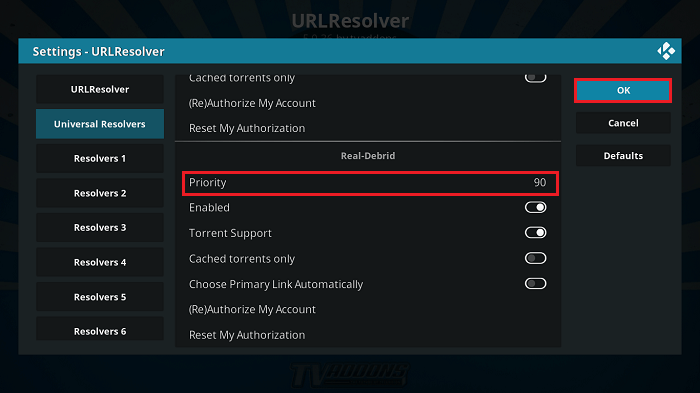
- Click on “Configure” again.
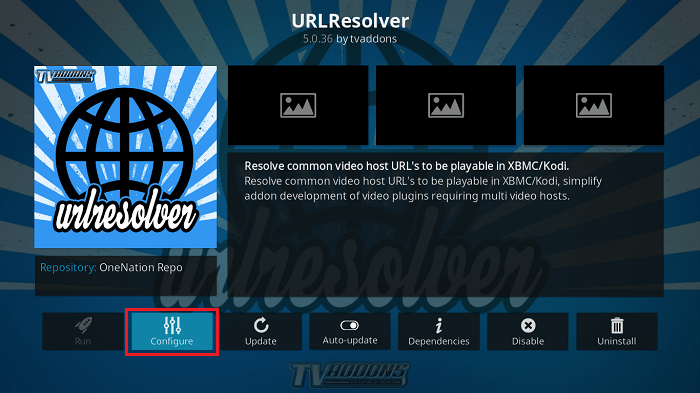
- Choose “(Re)Authorize My Account”.
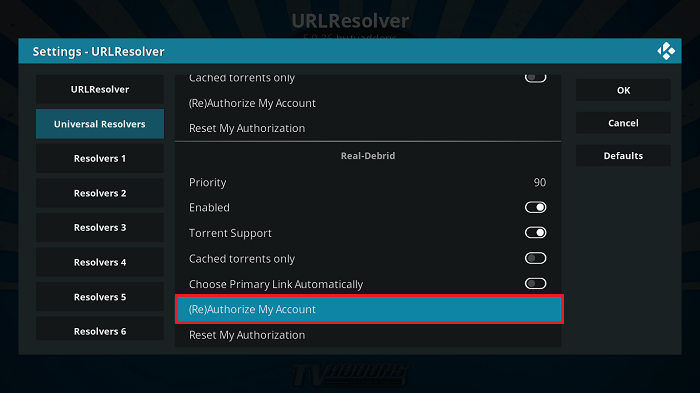
- Again you will see an on-screen prompt with Authorization code. Go to https://real-debrid.com/device from your browser, Enter the Code and Click on Continue.
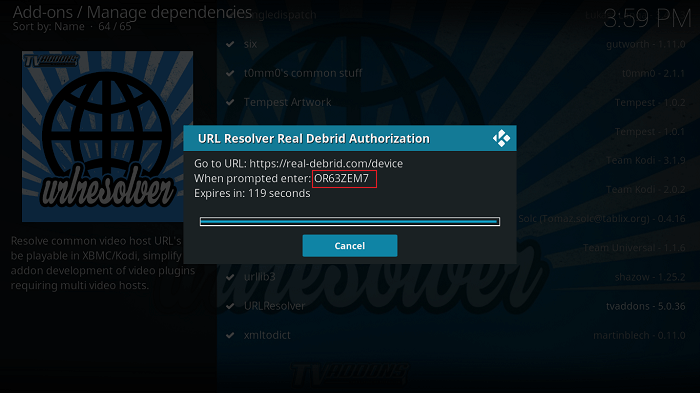
- You will get a message on Kodi “URLResolver Real-Debrid Resolver Authorized” and it will confirm that you have given URLResolver authorization.
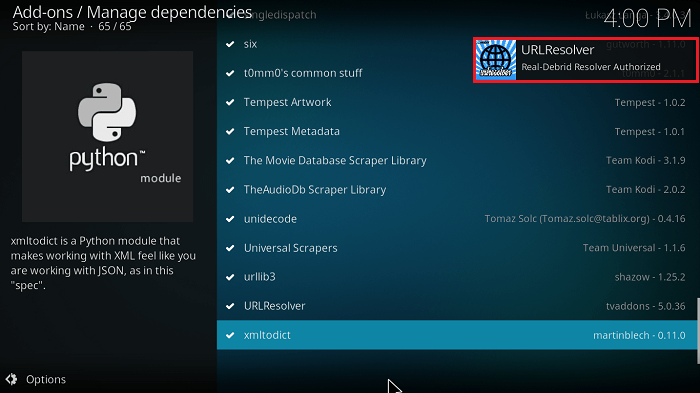
After following the steps above, you can then test if the setup is working by playing any Movies or TV Shows through any Kodi addon. If the Movie plays and you do not experience any problem with buffering, then your Real Debrid setup is working as it should.
Wrap Up
Nobody enjoys unnecessary buffering problems when streaming content. It makes the process frustrating and unenjoyable. But with Real Debrid, you can enjoy quality content streaming without restrictions and buffering issues.
We hope that with the steps we highlighted above, we have pointed you in the right directions on what Real Debrid is and how to install it on Kodi.
Also Check: How to Setup AllDebrid on Kodi
That’s all for now. I’ll back with some new Useful Stuff.
Thank you.
Disclaimer: The applications, add-ons or services mentioned on this site are to be used at the discretion of users. We do not verify the legality of these apps, nor do we promote, link to or host streams with copyright protection. We are strongly against content piracy, and we implore our readers to avoid it by all means. Whenever we mention free streaming on our site, we are referring to content without copyright protection that is available to the public.
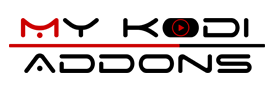
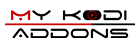
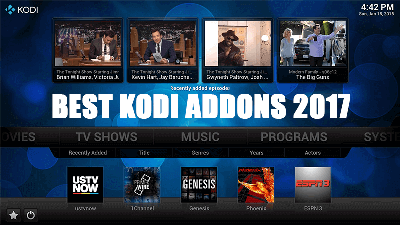
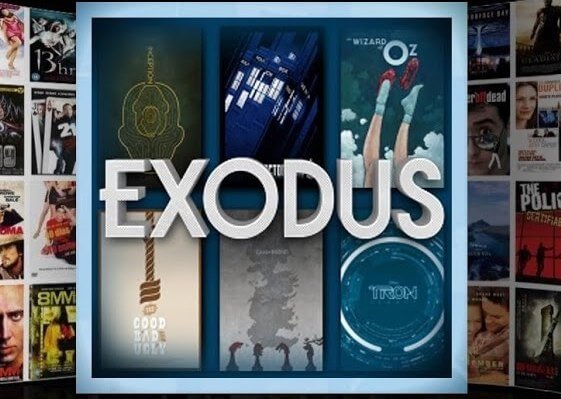
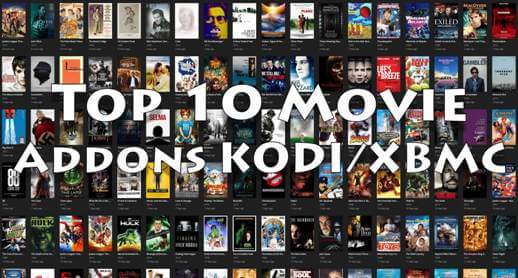

URL resolver won’t let me configure like resolve url. How do I get it to let me highlight configure?
Resolve URL won’t let you highlight the “OK” button letting you save the settings for Real-Debrid. URL Resolver won’t let you click the configure button. After signing up for IP Vanish, Real-Debrid and all the time downloading and setting things up this is extremely frustrating.