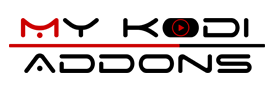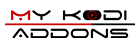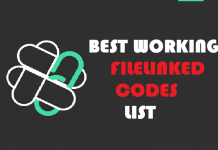In this guide, we are going to show you an easy and step by step guide to install Kodi on Firestick / Fire TV. A lot of us who love streaming content online must have come across or heard about Kodi or its former names (XBMC & Xbox Media Center). Kodi, for those of you who do not have a single idea about, is a streaming app with a well-known reputation of offering pirated content.
Regardless, Kodi can be also used to stream legitimate content online. The app allows users to install different add-ons and builds to expand their streaming capability. With Kodi, you will be able to organize content in your media library in the manner you want it. A lot of people keep asking if Kodi can be installed with ease and I often tell them not to worry that once they follow my guide, they’d get the whole process step by step.

It is practically very easy to install Kodi on your Firestick device; it takes just a few minutes to get it up and running without having to root your device. Kodi is regarded as one of the best streaming applications out on the internet for watching free content online. After installing Kodi, it is also very important that you know how to use it on your Firestick device most especially first-time users. If you are already using Kodi 17.6 on Firestick and want to update it to the latest version please visit how to update kodi guide.
You will be able to stream your favorite TV shows, movies, Pay Per View events, live channels, sports, and lots more all year round absolutely free. Due to privacy policy concerns, Kodi is not available on the Amazon App Store which means you have to download and install the app from an external source also known as Side-Loading.
How to Install Kodi 18.5 on Firestick (October 2025)
Side-loading Kodi on your Firestick is the process also used for jailbreaking firestick which enables you to stream free unlimited content online. In this step-by-step guide, I will be showing you how to use the latest Version Kodi Leia 18.5 on your firestick, the different methods of installing the app, its addons and builds. This tutorial will also work for those of you who have the Firestick TV and even the latest Firestick 4K release.
The following guide I will be showing you focuses on the installation of Kodi using the Downloader app on your firestick. This Downloader app is an installer that helps you to download and install apps on your Firestick device including Kodi.
Your IP address 216.73.216.44 can be seen by anyone right now. My strong recommendation is to get a reliable VPN so that you can hide your identity and protect your privacy from ISPs, Hackers, App or Addon developers while streaming online.
I recommend ExpressVPN as that is what I use, and it is the most secure VPN that you can use on your Firestick. They have 30-day money-back guarantee in case you do not enjoy their service. There is currently a special deal where you Get 49% Off + 3 Months Extra with ExpressVPN 1 year plan.
- So, the first thing to do is make sure your Firestick is powered on and connected to the internet.
- Then you have to enable Apps from Unknown Sources since we will be installing Kodi from an Unknown source due to unavailability on the Amazon App Store.
- On your Firestick Home Screen, hover to Settings on the top right of your screen and click on it. Then click on Device/ My Fire TV in the submenu depending on your Firestick device version.
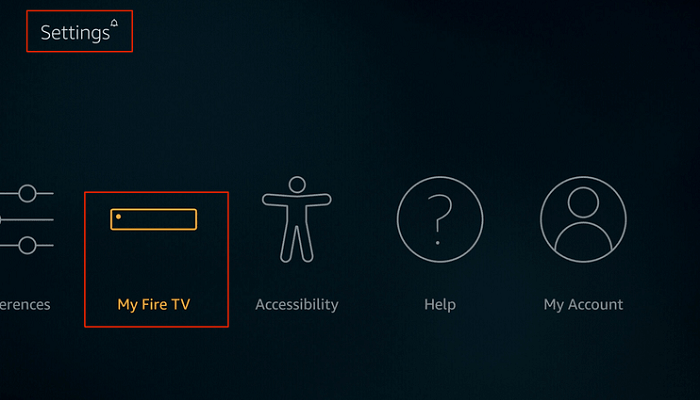
- Click on the Developer Options
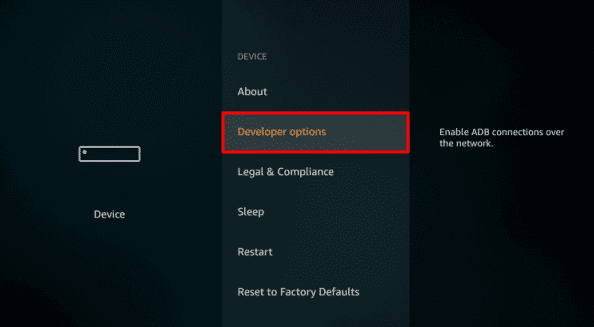
- Select Apps from Unknown Sources under Developer Options, to turn it On. Ignore warning pop up message and Click on Turn On.
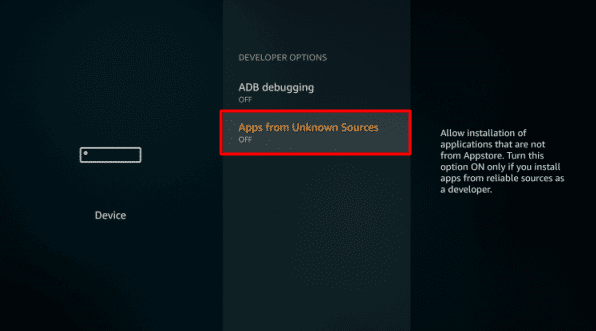
- Return to the Firestick Home Screen by pressing the home button for some seconds, then navigate to the magnifying glass icon and click on it to search for the Downloader app.
- Using the onscreen keyboard, type in “Downloader” then click on it from the list just below the keyboard.
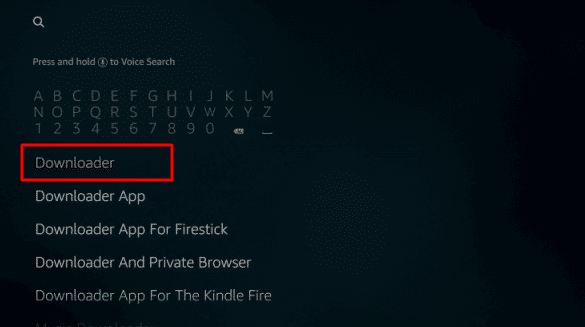
- You’ll see an orange Downloader icon, Click on it.
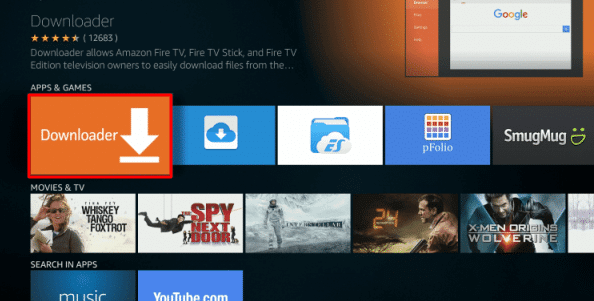
- Now click on download icon from your remote to initiate the download and installation process.
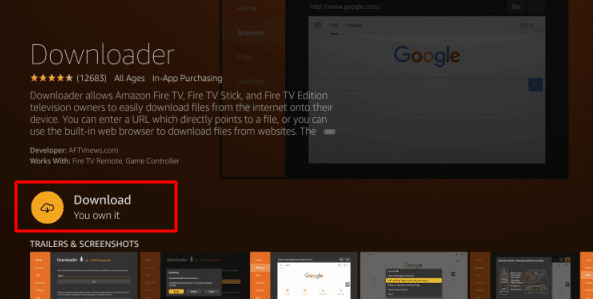
- It will take a few seconds, once it is done installing, click “Open” to launch the Downloader app. You will get a prompt for the first time opening the app “Click Allow” (older FireStick models may not see this prompt). Click Ok when you see the welcome window.
- Make sure Home on the top-left is highlighted within the Downloader. Then click the URL field to the right and type exactly the following URL: bitly.com/kodi1805 (This link will download the latest Kodi Leia 18.5 version. If you wish to install the older version, you will need to enter different link) and click Go.
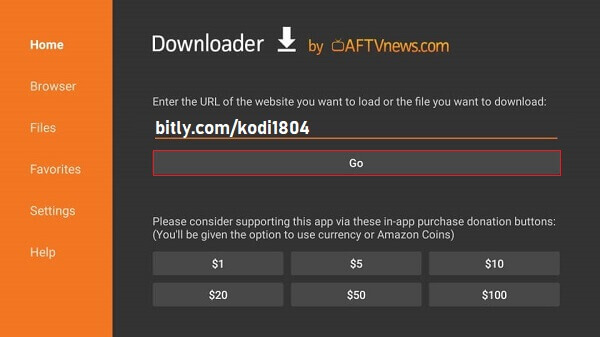
- Now Kodi will start to download automatically. Wait for the download to finish
- It will launch the installation screen upon successful download, Click on Install and wait while Kodi is installing.
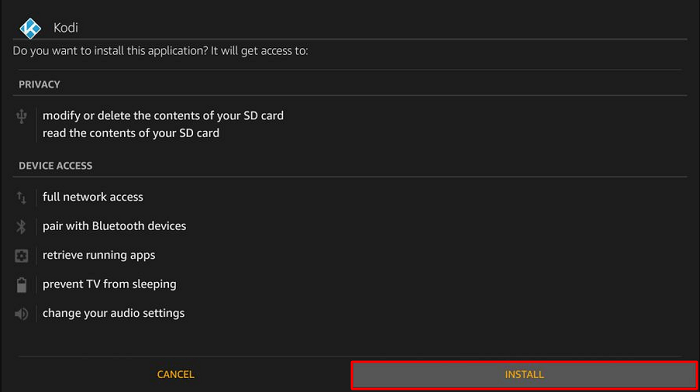
- Once the installation is complete, click “Done” then click “Delete” to remove the Kodi APK installation file you just downloaded to free up space on your Firestick device.
- Click “Delete” again to confirm your action.
- Go back to your Firestick TV Home screen, then scroll to “Your Apps & Channels” on the right and click “See All”.
- Scroll down to the bottom of the page and highlight Kodi, then press the “Options button” (the 3 horizontal lines) on your Firestick remote and click “Move”.
- Using the arrows keys on your Firestick remote move Kodi shortcut to your desired position and click Ok to place it there.
- You can now launch Kodi, but we recommend to secure your Firestick with VPN.
Secure Your Firestick with ExpressVPN
Before you actually, start streaming using the newly installed Kodi app on your Fire TV, You first of all need to install a strong VPN (Virtual Private Network) to protect yourself from copyright laws and violations. This is because Kodi has unlimited content to stream and you can not determine which is legal or illegal. The VPN will help protect your identity and all your streaming activities online from Government, ISP, Hackers and Developers.
I personally recommend that you install ExpressVPN on your Firestick device before you start using it to stream content online. ExpressVPN is great due to the fact that it has an app specifically designed to work perfectly with Amazon Fire TVs. ExpressVPN is the best VPN for Kodi, and it also unlocks geo-blocked content. They have a 30-day money-back guarantee in case you do not enjoy their service [That’s rare]. There is currently a special deal where you get 49% Off + 3 Months Extra with ExpressVPN 1 year plan.
Once you have purchased the subscription, use the following steps to install ExpressVPN on your Firestick devices:
- At the top left corner of your Firestick Home Screen, click on the search bar/magnifying glass icon and type “ExpressVPN” using the on-screen keyboard.
- Click on ExpressVPN from the list under the keyboard.
- Click the “Get” button to download and install ExpressVPN.
- Once the download and installation are completed, Click “Open” to launch ExpressVPN.
- You can Sign in if you have an existing ExpressVPN account or Signup for a new one. Once that’s done, sign in and complete the configuration process to set up your VPN connection.
- Set your personal preferences whether to send diagnostic reports anonymously to the app in the background or not.
- Once set up is complete, click the large power icon button to connect to a random server or click “Choose Location” to select a preferred country or city.
- ExpressVPN will stay connected to the server in the background until you switch it off and you can now use Kodi to stream media content anonymously online.
How to Use Kodi
Kodi is an empty app without add-ons and builds which are integral in the functionality of the app. These addons and builds enable users to get access to unlimited streaming services for free both legal and illegal. We do not encourage streaming copyrighted contents online. Below are the steps on how to install add-ons and builds in Kodi.
How to Install Addons on Kodi
We will be installing an add-on installer to show you how to go about installing add-ons in Kodi.
- Launch Kodi and got to settings by clicking the gear icon beside the power icon at the top left corner of the screen.
- Scroll down and click on “File Manager”.
- Click “Add Source” on the left-hand side, a window will come up.
- Enter the URL of the addon you wish to install in the top box (visit Best Kodi Addons page to get recommendation + Installation links for each addon), type the name “XXXX” in the box below and press OK.
- Go back to the Home Screen and click Add-ons on the left-hand side of the screen.
- At the top left corner, click the box-shaped icon then click “Install from Zip File” and select the name you typed in Step 4.
- Select the “xxx.zip” file and wait for it to install.
How to Install Builds on Kodi
Here we will be installing No Limits Magic Build for Kodi (You might want to visit Best Kodi Builds page for some recommendation) to show you the steps of how you can also install other builds using the same method. So, we first of all have to enable Unknown Sources within Kodi to allow installation from third-party sources.
- To turn on “Unknown Sources” go to Settings > System Settings > Addons > Unknown Sources and click the switch to the right-hand side to turn it on. Click “Yes” when you get a warning prompt.
- Navigate back to the Kodi Home Screen to add No Limits Build source and install the No Limits Wizard.
- Click the Settings or cog icon
- Then click File Manager.
- Scroll down to the last option which says “Add Source”.
- In the pop-up window, Select None & type in the following URL: https://tinyurl.com/nolimitswiz in the top box.
- Type the name No Limits Magic in the box below and click OK.
- Go back to the Kodi main screen and select Add-ons, and click the box-shaped icon (Package installer).
- Now click “Install from zip file” and then select “Kodi No Limits”
- Select plugin.video.nolimitswizard18.zip then click OK.
- Now we will install No Limits Build from No Limits Wizard.
- Open No Limits Wizard and click “Install/Update No Limits Builds” for Kodi Leia users where you’ll see a lot of builds available.
- Choose the build based on your streaming preferences and wait for the build download. It may take some time so stay put and do nothing, just wait.
- When the download is completed, wait for the automatic extraction of files and Kodi will also exit once done.
- Once the extraction and installation process is complete, unplug your Firestick device and plug it back after a few minutes. Then launch Kodi on and wait for the final setup of building menus and skin settings. Let No Limits Magic run for 15 minutes without interference to clear errors and you are good to go.
Alternative Methods to Install Kodi on Firestick
There are other methods of installing Kodi on your Firestick device which I will also be explaining below. They include using FileLinked and ES Explorer to sideload Kodi on any Firestick, Fire TV Cube, and more.
How to Install Kodi on Firestick using FileLinked
- Firstly, you have to install Filelinked using the same “Downloader app” method of installation. Then launch FileLinked.
- Enter the FileLinked code when prompted (code 54780130) and click continue to proceed.
- Check for the version of Kodi you wish to install and click the Download icon to the right-hand side.
- When the download is completed, you will see a “Play” button still to the right-hand side of your screen. Click on it and follow the instructions. That’s all!
How to Install Kodi on Firestick using ES File Explorer
- After enabling “Apps from Unknown Sources” within your Firestick settings, click Search (the gear/cog icon) and type in ES File Explorer.
- Install ES File Explorer, launch it and agree to the permission settings.
- On the left-hand menu panel, scroll down and select “Tools”.
- Under tools, select “Download Manager”.
- Click “New” at the bottom, a new window will popup.
- Type in the following URL: bitly.com/kodi1805 next to “Path” based on the version of Kodi you want to install, type Kodi in the line next to Name and click “Next”.
- Then click “Download Now” to start the download. Wait for a few minutes for it to finish downloading.
- Once it is done downloading, click “Open File” and then Install.
- Click Install again to proceed.
- Wait for the installation process to finish. Once complete, click “Done” or “Open”.
Conclusion
Kodi is a really amazing streaming application with loads of add-ons and builds that will enable you to watch your favorite news channels, sports, Live TV shows, movies, documentaries, musicals, and so much more for free. It is very easy and stress-free to install if you follow this step-by-step guide accordingly.
One of the most important things you need to do before using Kodi on your Firestick device is to make sure you have an active ExpressVPN app installed on your device. VPN will unlock a whole new experience for you when it comes to streaming with full identity protection and many more benefits. I hope with this guide, you have been able to install and use Kodi without any challenges on your Firestick device.
Disclaimer: The applications, add-ons or services mentioned on this site are to be used at the discretion of users. We do not verify the legality of these apps, nor do we promote, link to or host streams with copyright protection. We are strongly against content piracy, and we implore our readers to avoid it by all means. Whenever we mention free streaming on our site, we are referring to content without copyright protection that is available to the public.